Quick access interface
This type of interface lets you place the following types of orders:
- At Market
- Limit (horizontal and oblique)
- Stop (horizontal and oblique)
- Triple orders (with target and stops a fixed distance from the main order)
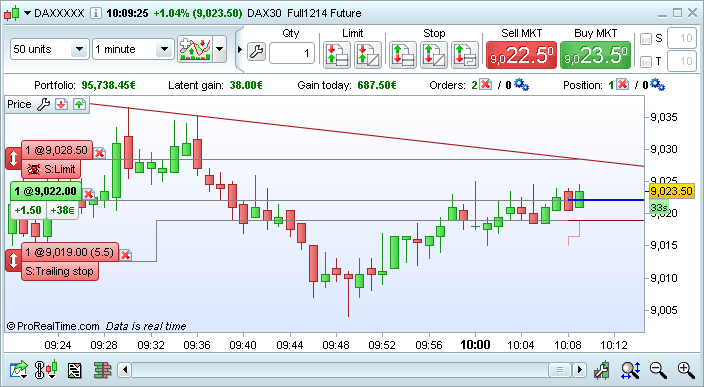
Quantity
You can set the quantity of the order by modifying the number in the "Qty" box.
At market orders
- Click on
 to place a SELL market order.
to place a SELL market order. - Click on
 to place a BUY market order.
to place a BUY market order.
Horizontal limit and stop orders (fixed price)
Click on  underneath "Limit" to place a horizontal limit order or
underneath "Limit" to place a horizontal limit order or  underneath "Stop" to place the type of order chosen at a fixed price level. Next, move the cursor to the chart and click on the price level of your choice. Limit orders will be buy if below price and sell if above price. Stop orders will be buy if above price and sell if below price.
underneath "Stop" to place the type of order chosen at a fixed price level. Next, move the cursor to the chart and click on the price level of your choice. Limit orders will be buy if below price and sell if above price. Stop orders will be buy if above price and sell if below price.
Linked target and stop orders
Check the "S" box to link a stop loss order to a market order or horizontal limit or stop order.

Check the "T" box to link a target limit order to a market order or horizontal limit or stop order.

The number next to the boxes mentioned above lets you set the distance of the Stop loss and target Limit order from the main order in:
- points / contract for futures
- pips / lot for fore
- % for stocks
Trailing stop orders
If a trailing stop has been chosen in the "possibility to link an order to" section of the options menu (as shown in the image of the options menu below), you can check the "tS" box to link a trailing stop order to a market order or horizontal limit or stop order :

Click on  to choose the "Trailing stop" order type. Next, move the cursor to the chart and click on the price level of your choice to place the order.
to choose the "Trailing stop" order type. Next, move the cursor to the chart and click on the price level of your choice to place the order.
Oblique limit and stop orders (evolving price)
Click on  underneath "Limit" to set a limit order with an evolving price level or
underneath "Limit" to set a limit order with an evolving price level or  underneath "Stop" to set a stop order with an evolving price level. Then, draw the line on the chart:
underneath "Stop" to set a stop order with an evolving price level. Then, draw the line on the chart:
- Click to define the first point of the oblique line
- Click on the second point to create the line.
Note: If you quit the platform a pending oblique order, the platform will warn you that orders of this type will be canceled.
Customization of the order interface
Click on the  icon to customize the order interface.
icon to customize the order interface.

You can choose type types of orders displayed in the quick access interface and set the validity of orders placed with this interface or switch to the advanced interface.



