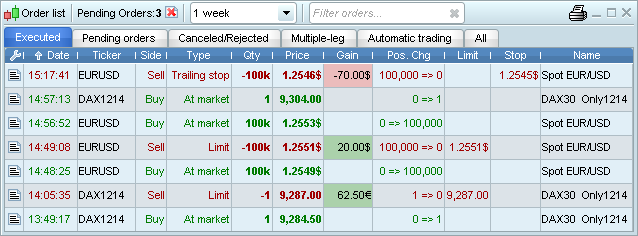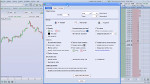Order-Platzierung
Das Interface zur Orderausführung bei ProRealTime ermöglicht Ihnen eine Orderplatzierung aus verschiedenen Fenstern.
Orderplatzierung über den Chart
Die schnellste Möglichkeit zum Platzieren einer Order ist direkt über den Chart. Es stehen hierzu zwei verschiedene Verwaltungsfenster zur Verfügung:
- Im Chart-Fenster wird oben rechts ein Schnell-Zugriff auf die am meisten verwendeten Orderarten angezeigt; hier besteht zusätzlich die Möglichkeit, einer Markt-Order Ziel- und Stop-Order hinzuzufügen, die dann gleichzeitig platziert werden.

- Ein erweitertes Interface erlaubt Ihnen das Erstellen eigener Order-Vorlagen; hierdurch können Sie über zusätzliche Orderarten und damit mehr Flexibilität in Ihrem Traden verfügen. Befinden Sie sich in diesem erweiterten Interface, dann wird jeweils eine Orderart oben rechts im Chart angezeigt. Sie können die Orderart über das Auswahlmenü wechseln.
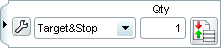
In beiden Fällen (Schnell-Zugriff oder erweitertes Interface) klicken Sie zuerst auf die Schaltfläche des gewünschten Ordertyps und dann in den Chart. Die Order sowie Positionen werden dann direkt im Chart angezeigt werden.
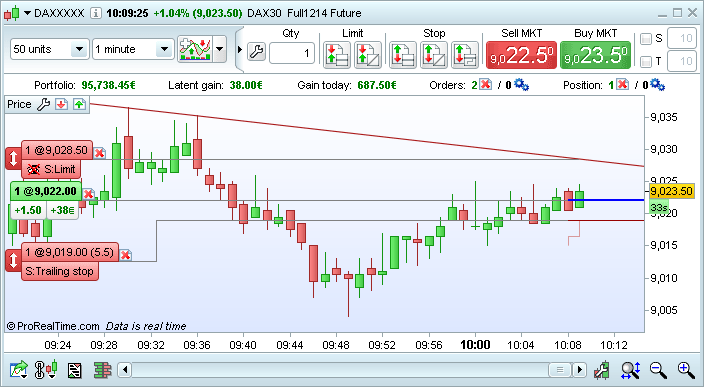
Platzierung von Orderaufträgen über das Orderbuch
Sie können Orderaufträge auch direkt über das Orderbuch-Fenster platzieren. Alle platzierten Orderaufträge werden im Orderbuch, in den Charts und in der Order-Liste angezeigt. Bei der Order-Platzierung kommt es je nach gewählter Orderbuch-Ansicht zu leichten Unterschieden.
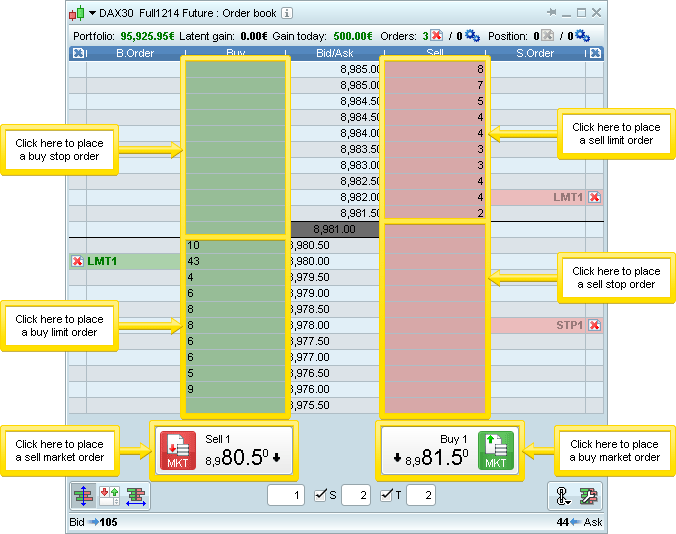
Die Preise werden in der Mitte des Fensters angezeigt; die zum Kauf zur Verfügung stehenden Mengen werden in der Spalte "Kauf", die zum Verkauf stehenden Mengen in der Spalte "Verkauf" angezeigt.
Zum Platzieren Ihrer Order legen Sie zunächst unten links im Orderbuch-Fenster die Größe Ihrer Order fest und klicken dann in die "Kauf"- bzw. "Verkauf"-Spalte, um den gewünschten Ausführungskurs zu wählen (siehe unteres Bild).
Das Orderbuch wird automatisch, je nach gewähltem Preislevel, eine Limit- oder Stop-Order in der entsprechenden Richtung platzieren. Sie können über das Fenster "Einstellungen" zusätzlich eine Option aktivieren, die das Platzieren von Limit-Ordern unterhalb bzw. oberhalb des Preises erlaubt. Das Fenster "Einstellungen" kann über ein Klicken auf die folgende, im Orderbuch angezeigte Schaltfläche geöffnet werden: 
Sie können Ihrer Order auch einen Stop und ein Target (Ziel-Order) hinzufügen. Hierzu können Sie die unten im Fenster angezeigten Optionen aktivieren.
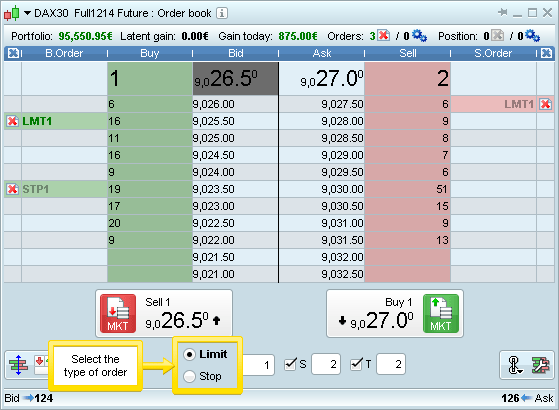
Im horizontalen Format werden die Käufer (bid) links und die Verkäufer (ask) rechts angezeigt. In diesem Modus müssen Sie zunächst den Ordertyp (Limit oder Stop) auswählen, indem Sie unten im Fenster die gewünschte Order auswählen. Klicken Sie dann auf den Preis, um Ihre Stop- bzw. Limit-Order zu platzieren.
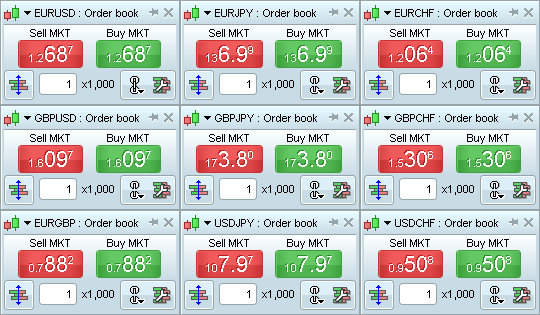
Im Format Bid/Ask werden nur die Schaltflächen zum Kauf- und Verkauf-Marktorder angezeigt. Die rote Schaltfläche ermöglicht das Platzieren einer Verkauf-Order zum Marktpreis, die grüne entsprechend das Platzieren einer Kauf-Order zum Marktpreis.
Dieser Anzeigestil wird besonders bei Märkten wie dem Forex verwendet, bei denen nur ein einziges Preislevel für kauf bzw. Verkauf zur Verfügung steht.
Individuelles Anpassen: Die meisten Optionen können im Orderbuch individuell angepasst werden, indem Sie auf die folgende Schaltfläche klicken:  . Die Anzeige des Preises (Größe, exponentielle Anzeige von Dezimalstellen) kann ebenfalls über das Menü "Optionen Vorlagen" => "Schriftzeichen" verändert werden.
. Die Anzeige des Preises (Größe, exponentielle Anzeige von Dezimalstellen) kann ebenfalls über das Menü "Optionen Vorlagen" => "Schriftzeichen" verändert werden.
Alarme mit Orderaufträgen verknüpfen
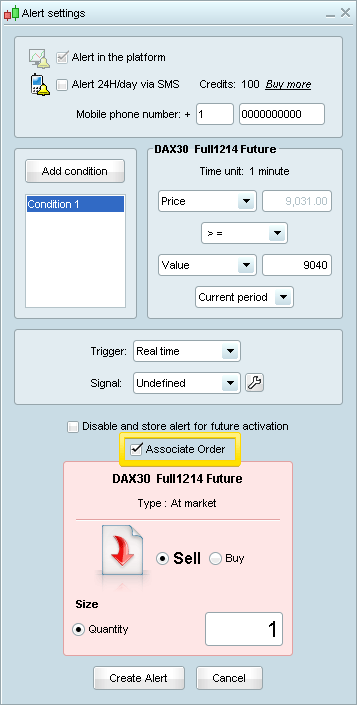
Die Alarm-Funktion kann im Hauptmenü der Workstation über ein Klicken auf die folgende Schaltfläche aktiviert werden:  . Klicken Sie dann mit der Maus in den Chart oder in die Nähe eines Objektes; daraufhin erscheint ein Fenster, in dem die Bedingungen des Alarms festgelegt werden können.
. Klicken Sie dann mit der Maus in den Chart oder in die Nähe eines Objektes; daraufhin erscheint ein Fenster, in dem die Bedingungen des Alarms festgelegt werden können.
Bestimmen Sie zunächst die Bedingungen Ihres Alarms mithilfe der zur Verfügung stehenden Auswahlmenüs. Aktivieren Sie dann die Option "Order hinzufügen":
- Wählen Sie Kauf- oder Verkauf-Order
- Wählen Sie Größe bzw. Betrag der auszuführenden Order
Jede einem Alarm zugeordnete Order ist eine "Marktorder", die nur platziert wird, wenn die Bedingungen eintreffen und der Alarm ausgelöst wird. Diese Funktion kann verwendet werden, um auf Indikatoren basierende Orderaufträge oder auf mehreren Bedingungen basierende Orderaufträge zu erstellen.
Mit Alarmen verknüpfte Orderaufträge werden beim Schließen der Workstation gelöscht, wenn sie noch nicht ausgeführt wurden.
Mehr über Alarme erfahrenPlatzierung von Orderaufträgen über Listen und Ordertickets
Die Schaltflächen  zum Kaufen und
zum Kaufen und  zum Verkaufen werden in den meisten Fenstern der ProRealTime Workstation angezeigt, wie z.B.:
zum Verkaufen werden in den meisten Fenstern der ProRealTime Workstation angezeigt, wie z.B.:
- Preis-Charts
- ProScreener
- ProRealTrend Erkennung
- Top Movers
Klicken Sie auf eine dieser Schaltfläche, um das Orderticket zu öffnen.
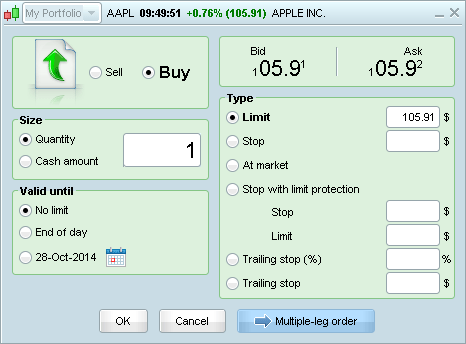
Platzieren Sie Ihre Order, indem Sie indem Sie "Kauf" oder "Verkauf", die Gültigkeitsdauer sowie den gewünschten Ordertyp festlegen und geben Sie den Ausführungspreis der Order an. Bestätigen Sie das Abschicken der Order durch Klicken auf "OK".
Sie können auch eine taktische Order mit mehreren Legs erstellen. Klicken Sie auf "Multiple-Leg Order" und ein neues Fenster zeigt Ihnen die im unteren Bild angezeigten Optionen.
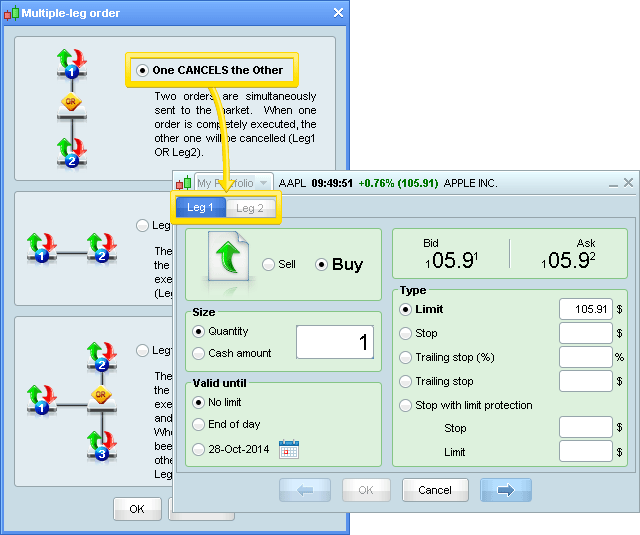
Wählen Sie die gewünschte Option und klicken Sie dann auf "OK". Das Fenster zur Orderplatzierung enthält dann zwei oder drei Registerkarten (je nach gewählter Option): Legen Sie jedes Leg einzeln fest und bestätigen Sie dann durch Klicken auf "OK".
Dieses Fenster bietet dieselben Optionen wie die Order-Vorlagen innerhalb des erweiterten Interfaces mit folgenden Unterschieden:
- Die Einstellungen zur Orderplatzierung werden nicht für eine spätere Verwendung gespeichert
- Orderaufträge werden über Eingabe des Preislevels platziert (anstelle eines Klickens in den Chart)
Veränderung der Order
Sie können das Kurslevel der Order im Chart verändern, indem Sie auf die pfeilartige Schaltfläche (siehe unten) klicken und Ihre Maus nach oben bzw. unten bewegen.
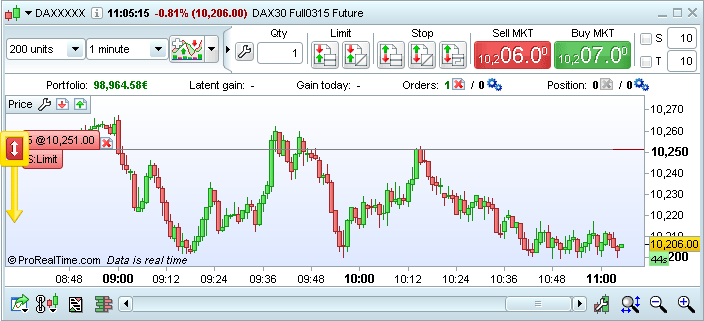
Sie können auch innerhalb des Order-Etiketts den Preis oder die Anzahl anklicken und die Order entsprechend ändern.
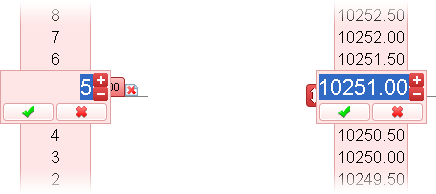
Positionen schließen und Order löschen
Zum Schließen einer Position oder Stornieren einer Order kann auf das rote Kreuz  geklickt werden. Diese Schaltfläche steht z.B. in Charts, Portfolios und Order-Listen zur Verfügung.
geklickt werden. Diese Schaltfläche steht z.B. in Charts, Portfolios und Order-Listen zur Verfügung.
Beachten Sie bitte, dass im Fall von verknüpften OCO-Ordern  oder OTO-Ordern
oder OTO-Ordern  alle verknüpften Orderaufträge gelöscht werden, wenn Sie eine der Orderaufträge löschen. Sie könne jederzeit den Status Ihrer Orderaufträge im Fenster "Order-Liste" überprüfen.
alle verknüpften Orderaufträge gelöscht werden, wenn Sie eine der Orderaufträge löschen. Sie könne jederzeit den Status Ihrer Orderaufträge im Fenster "Order-Liste" überprüfen.
Alle Orderaufträge bei einem Instrument stornieren: Sie können alle schwebenden Orderaufträge bei einem Instrument gleichzeitig schließen, indem Sie auf das rote Kreuz  gleich neben den "Schwebenden Ordern" klicken.
gleich neben den "Schwebenden Ordern" klicken.

Alle Orderaufträge bei allen Instrumenten löschen: Die Orderliste enthält im oberen Teil des Fensters ein rotes Kreuz, mithilfe dessen alle schwebenden Orderaufträge bei allen Instrumenten gleichzeitig geschlossen werden können.