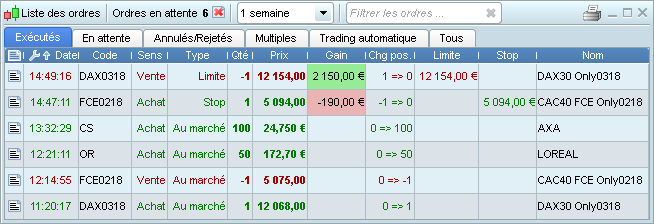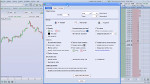Passage d'ordres
L'interface de trading de ProRealTime vous permet de passer des ordres depuis différentes fenêtres.
Passage d'ordres depuis les graphiques
La manière la plus rapide de passer un ordre, est de le faire directement via le graphique. Deux types d'interfaces sont disponibles :
- L'interface d'accès rapide permet d'afficher simultanément les principaux types d'ordres depuis le haut du graphique et permet d'associer un stop et/ou un objectif à vos ordres.

- L'interface avancée vous permet de créer vos propres ordres types. Elle propose plus d'ordres et offre plus de possibilités de personnalisation. Un ordre type est disponible à la fois depuis le haut de la fenêtre graphique et vous pouvez passer d'un ordre type à un autre en utilisant le menu déroulant.
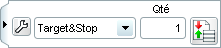
Dans les deux cas, cliquez sur l'icône d'ordre puis cliquez sur le graphique pour passer un ordre. Les ordres et positions sont affichés directement dans le graphique:

Passage d'ordres depuis les carnets d'ordres
Vous pouvez passer des ordres directement depuis la fenêtre du carnet d'ordres. Tout ordre passé est simultanément affiché dans le carnet d'ordres, sur le graphique et dans la liste des ordres. Le passage d'ordres est légèrement différent selon le format de carnet d'ordres que vous choisissez (vertical, horizontal ou meilleure Offre/Demande).
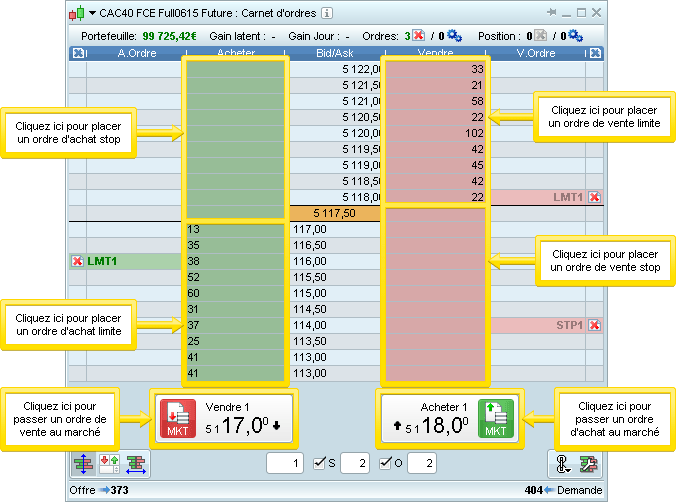
Les prix sont affichés au milieu de la fenêtre, les quantités disponibles à l'achat sont affichées dans la colonne "Acheter" et les quantités disponibles à la vente sont affichées dans la colonne "Vendre".
Pour passer un ordre, commencez par définir la quantité dans le champ dédié en bas à gauche de la fenêtre, puis cliquez sur dans la colonne "Achat" ou "Vente" pour placer votre ordre au niveau de prix de votre choix.
Par défaut, le carnet d'ordres placera automatiquement une limite ou un stop selon la zone dans laquelle vous cliquez et le sens de votre ordre (voir image ci-dessus). Il est possible (via la fenêtre d'options) d'activer un mode qui permet de passer les ordres limites en dessus et en dessous du prix.
Vous pouvez également lier à votre ordre principal un ordre stop en cochant la case "Stop" et un ordre limite en cochant la case "Objectif".

Dans le carnet d'ordres horizontal, les acheteurs sont affichées sur la gauche et les vendeurs sont sont affichés sur la droite. Dans ce mode vous devez sélectionner le type d'ordre que vous souhaitez placer (limite ou stop) en utilisant le radio-bouton en bas à gauche de la fenêtre. Cliquez ensuite sur le prix auquel vous souhaitez passer votre limite ou votre stop pour placer votre ordre.
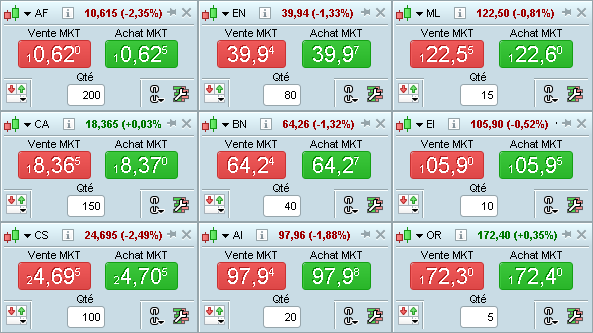
Dans le format meilleure Offre/Demande, seuls les boutons d'achat et de vente au marché sont affichés. Le bouton rouge permet de passer un ordre de vente de type "au marché", c'est à dire au prix de l'offre (bid). Le bouton vert permet de passer un ordre d'achat de type "au marché", c'est à dire au prix de la demande (ask).
Ce style d'affichage est particulièrement utilisé pour les marchés tel que le Forex dans lesquels un seul niveau d'offre/demande est disponible.
Personnalisation: La plupart des éléments du carnet d'ordres peuvent être personnalisés en cliquant sur l'icône:  . L'affichage du prix peut également être personnalisé (taille, chiffres en gros, chiffres en exposant etc...) via le menu "Options" puis "Polices...".
. L'affichage du prix peut également être personnalisé (taille, chiffres en gros, chiffres en exposant etc...) via le menu "Options" puis "Polices...".
Associer un ordre à une alerte
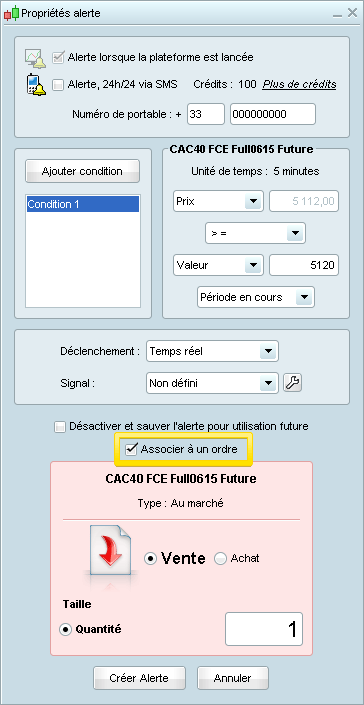
Depuis la fenêtre principale cliquez sur  pour activer le mode "alerte", puis cliquez sur le niveau de prix, ou sur l'objet (ex : ligne de support/résistance) sur lequel vous souhaitez placer votre alerte.
pour activer le mode "alerte", puis cliquez sur le niveau de prix, ou sur l'objet (ex : ligne de support/résistance) sur lequel vous souhaitez placer votre alerte.
La fenêtre de configuration qui s'ouvre vous permet de définir les conditions de votre alerte. Cochez ensuite la case "Associer à un ordre" et choisissez :
- Le sens de l'ordre qui sera passé (Vente ou Achat)
- La quantité associée à cet ordre
Tout ordre associé à une alerte sera de type "au marché". Cet ordre ne sera passé que si les conditions de votre alerte sont réunies. Cette fonctionnalité vous permet également de déclencher un ordre selon des conditions basées sur des indicateurs et dans de multiples unités de temps
.Les ordres associés aux alertes seront supprimés si ils n'ont pas été exécutes lorsque vous fermez la plateforme (dans ce cas, un message de rappel est affiché à la fermeture de la plateforme).
En savoir plus sur les alertesPassage d'ordres depuis les listes et le ticket d'ordre
L'icône d'achat  et de vente
et de vente  peut être affichée dans la plupart des fenêtres de la plateforme ProRealTime, tel que :
peut être affichée dans la plupart des fenêtres de la plateforme ProRealTime, tel que :
- Les listes
- ProScreener
- La détection ProRealTrend
- Palmarès
Cliquez sur l'icône d'achat ou de vente pour ouvrir un ticket d'ordre.
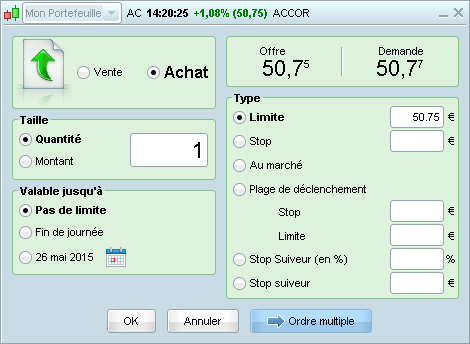
Saisissez la quantité de votre ordre pour choisir la validité de votre ordre sous "Taille", puis choisissez sa validité sous "Valable jusqu'à". Enfin, entrez le niveau de prix de votre ordre dans la zone de saisie correspondante au type d'ordre que vous souhaitez placer et cliquez sur "OK" pour placer votre ordre.
Vous pouvez également créer des ordres à 2 ou à 3 pattes. Pour cela, cliquez sur sur le bouton "Ordres multiples", puis dans la fenêtre qui s'ouvre, choisissez entre les types d'ordres OCO (l'un annule l'autre), OTO (l'un déclenche l'autre) ou ordre triple.
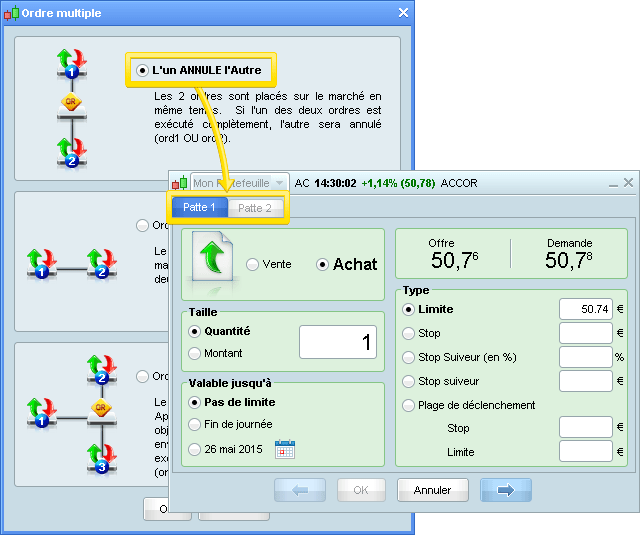
La fenêtre "Saisie de l'ordre" qui s'ouvre contiendra 2 ou 3 onglets selon le type d'ordre que vous choisissez. Chaque onglet permet de paramétrer l'une des pattes de l'ordre multiple.
La fenêtre "Saisie de l'ordre" propose les mêmes options pour les "ordres types", dans l' "Interface avancée" avec les différences suivantes :
- Les paramètres de l'ordre placé avec le ticket d'ordre ne sont pas enregistrés pour les prochains ordres
- Les ordres sont passées en saisissant le niveau de prix dans le champ dédié (au lieu de cliquer sur le graphique)
Modifier un ordre
Pour modifier le niveau de prix d'un ordre : cliquez sur la fleche de l'étiquette d'ordre, déplaçez votre souris, puis cliquez sur le niveau de prix souhaité.
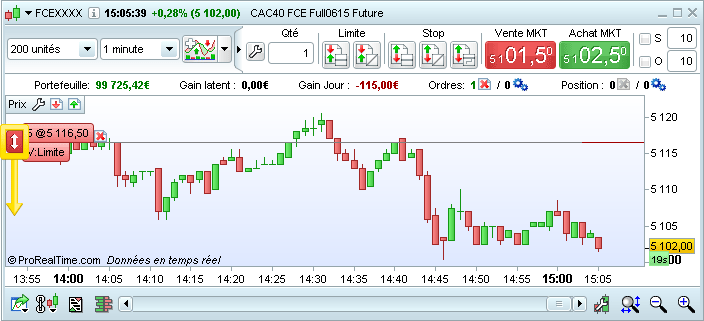
Vous pouvez aussi cliquer sur le prix ou la quantité dans l'étiquette de l'ordre. Dans le menu déroulant qui s'affiche, cliquez sur la valeur souhaitée ou saissisez-la avec votre clavier.
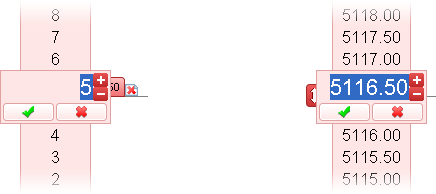
Fermeture de positions et annulation d'ordres
La solution la plus facile pour clôturer une position ou annuler un ordre en attente, est de cliquer sur l'icône en forme de croix  de la position ou de l'ordre. Ces icônes sont disponibles notamment dans les graphiques, dans les carnets d'ordres, dans la fenêtre "Portefeuilles" et dans la fenêtre "Liste des ordres".
de la position ou de l'ordre. Ces icônes sont disponibles notamment dans les graphiques, dans les carnets d'ordres, dans la fenêtre "Portefeuilles" et dans la fenêtre "Liste des ordres".
Pour rappel, lorsque vous annulez un ordre lié à un deuxième ordre par  (OCO) or
(OCO) or  (OTO), le deuxième ordre sera également annulé. Vous pouvez à tout moment vérifier le statut de vos ordres depuis la fenêtre "Liste des ordres".
(OTO), le deuxième ordre sera également annulé. Vous pouvez à tout moment vérifier le statut de vos ordres depuis la fenêtre "Liste des ordres".
Annulez tous les ordres sur un instrument : pour annuler rapidement tous les ordres en attente sur un instrument, cliquez sur l'icône en forme de croix  située à côté de "Ordres en attente" en haut du graphique de l'instrument concerné.
située à côté de "Ordres en attente" en haut du graphique de l'instrument concerné.

Annuler tous les ordres sur toutes les instruments : pour annuler rapidement et simultanément tous les ordres en attente sur tous les instruments, cliquez sur l'icône en forme de croix [img=%img_trading_11%] située en haut de la fenêtre "Liste des ordres".